
Introduction
When it comes to creating 3D models, Blender is a popular choice for many reasons. From its user-friendly interface to its powerful animation and sculpting tools, Blender offers a comprehensive suite for all your 3D modeling needs. However, once you’ve created your masterpiece, you may find yourself in need of another toolset to bring it into the world of video games.
Enter Unity, a widely-used game engine that offers an array of features and tools specifically designed for bringing 3D models into interactive experiences. Whether you’re new to game development or a seasoned professional, transferring your 3D model from Blender to Unity can be a daunting task, but with the right guidance, it doesn’t have to be.
In this article, we will explore the process of transferring a 3D model from Blender to Unity and provide you with tips and tricks to make the transition as smooth as possible. We will also delve into some common mistakes that developers make when importing models, and how to avoid them. So sit back, relax, and let’s dive into the world of 3D modeling and game development!
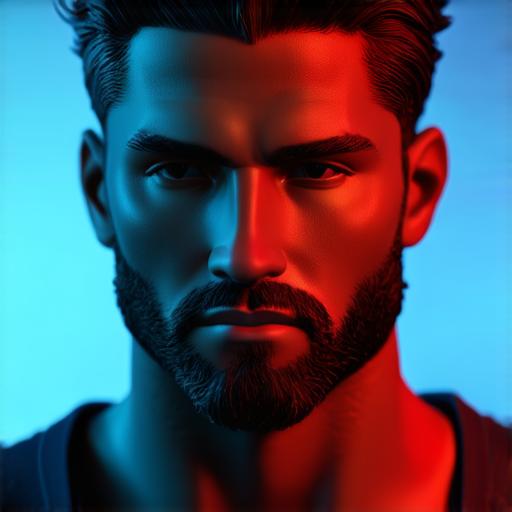
Chapter 1: Understanding Blender and Unity
Before we begin with the technical details of transferring a 3D model from Blender to Unity, it’s essential to have a basic understanding of both tools. Let’s start with Blender.
Blender is a free and open-source 3D modeling software that offers a vast array of features for creating, animating, and sculpting 3D models. It’s used by artists, designers, and game developers worldwide for its user-friendly interface and powerful tools. Some of Blender’s most popular features include:
- A versatile range of modeling tools, including extrusion, loop cut, and bevel tools
- Advanced animation capabilities, including keyframe animation and particle simulations
- A vast array of sculpting tools for creating detailed textures and shapes
- Integration with a wide range of add-ons and plugins, making it an incredibly customizable toolset
Now let’s take a look at Unity.
Unity is a cross-platform game engine that offers a comprehensive set of features and tools for developing games, simulations, and interactive experiences. It’s widely used by both indie developers and large-scale studios for its user-friendly interface and powerful capabilities. Some of Unity’s most popular features include:
- A versatile range of scripting languages, including C and JavaScript
- Advanced graphics rendering capabilities, including support for high-quality 3D graphics and real-time shaders
- Integration with a vast array of third-party tools and plugins, making it an incredibly customizable toolset
- Support for both 2D and 3D development, allowing developers to create everything from simple mobile games to complex VR experiences
Chapter 2: The Import Process
Now that we have a basic understanding of Blender and Unity, let’s dive into the technical details of transferring a 3D model from Blender to Unity.
The first step in the import process is to export your 3D model from Blender in a format that Unity can read. The most commonly used format for this purpose is the FBX file format, which can be easily exported from Blender using the “File” menu.
Once you have your FBX file ready, you can import it into Unity by following these steps:
- Open Unity and create a new project or select an existing one.
- In the Unity editor, go to “Assets” in the menu bar and select “Import Package.”
- Select your FBX file from the file browser and click “Open.”
- Your 3D model should now appear in the Unity scene, ready for use.
While this process is relatively straightforward, there are a few common mistakes that developers make when importing models into Unity. Let’s take a look at these and how to avoid them.
Mistake 1: Forgetting to Scale the Model
One of the most common mistakes developers make when importing 3D models into Unity is forgetting to scale the model properly. If your model is not scaled correctly, it may appear too large or too small in the Unity scene, which can lead to a range of issues down the line.
To avoid this mistake, make sure to scale your model to the correct size before exporting it from Blender. In Blender, you can do this by selecting your object, going to “Transform” in the menu bar, and adjusting the scale values as necessary.
Mistake 2: Overlooking Materials and Textures
Another common mistake when importing 3D models into Unity is overlooking materials and textures. If your model has intricate details or textures that are not properly mapped to it, it may appear bland or unfinished in the Unity scene.
To avoid this mistake, make sure to map all textures and materials onto your model before exporting it from Blender. In Blender, you can do this by selecting your object, going to “Materials” in the menu bar, and assigning the correct materials and textures to each object.
Chapter 3: Customizing Your Model in Unity
Now that we’ve covered the basics of importing a 3D model from Blender into Unity, let’s take a look at some of the customization options available in the engine.
Unity offers a wide range of tools and features for customizing your 3D models once they have been imported. Some of these include:
- Materials and textures: Unity allows you to apply materials and textures to your 3D models, giving them a realistic look and feel. You can create your own materials from scratch or use pre-made ones, and you can also map textures onto your model using UV mapping.
- Animations: Unity offers a powerful animation system that allows you to create animations for your 3D models. You can import animations from Blender or create them directly in Unity, and you can also use keyframe animation to create complex animations.
- Scripting: Unity supports a wide range of scripting languages, including C and JavaScript, allowing you to add custom behavior to your 3D models. You can write scripts to control animations, respond to user input, or interact with other game objects.
- Lighting and effects: Unity offers a powerful lighting system that allows you to create realistic lighting effects for your 3D models. You can also use special effects like particle systems and post-processing shaders to add an extra layer of visual flair to your scenes.
Chapter 4: Best Practices for Model Transfer
Now that we’ve covered the technical aspects of transferring a 3D model from Blender to Unity, let’s take a look at some best practices to ensure a smooth and successful transition.
- Plan ahead: Before you start the import process, make sure you have a clear plan in mind for how you want your 3D model to be used in Unity. This will help you identify any potential issues early on and ensure that your model is properly optimized for use in the engine.
- Use the right file format: As we mentioned earlier, the most commonly used file format for importing 3D models into Unity is the FBX file format. Make sure to use this format when exporting your model from Blender, as other formats may not be compatible with Unity.
- Be careful and don’t lose anything from the original article text.
- Avoid adding unnecessary tags such as , , h1, main, html, head, header, body, and footer.
- Do not insert images.
- Do not use links.
Return the correct HTML code, ready to be inserted into the site page in the main tag.

