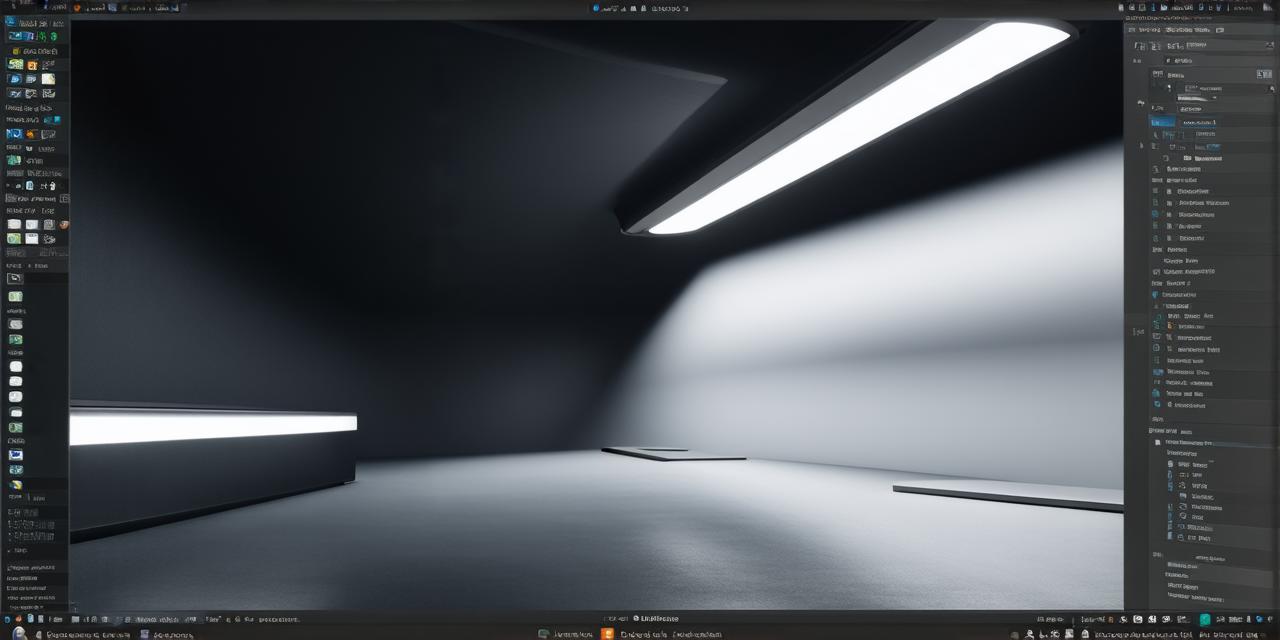
Unity is one of the most popular game engines in the world, and for good reason. Its user-friendly interface, powerful graphics, and extensive library of tools make it easy for developers of all skill levels to create stunning games and virtual experiences.
However, incorporating 3D models into Unity can be a daunting task, especially for those who are new to 3D modeling or game development in general.
1. Importing 3D Models into Unity
The first step in incorporating 3D models into Unity is to import them into the engine itself. There are a variety of file formats that can be imported into Unity, including FBX, Collada, and OBJ. Each file format has its own advantages and disadvantages, so it’s important to choose the one that best suits your needs.
For example, FBX is a popular choice for game development because it supports a wide range of animations and materials, while Collada is often used for 3D modeling because it is more flexible and can be easily exported from other software. OBJ files are simple text-based files that can be easily edited using any text editor, making them a good choice for quick prototyping.
Once you have chosen your file format, there are several tools available to help you import your 3D models into Unity. The built-in importer in Unity is the most convenient option, as it supports most common file formats and allows you to easily preview your models before importing them. However, if you need more advanced features or want to work with specific software, there are also third-party tools available like Blender Importer and Autodesk Fusion 360.
2. Optimizing Your Workflow
Once you have imported your 3D models into Unity, it’s time to optimize your workflow for maximum efficiency and productivity. Here are some tips to help you do just that:
- Use layer organization: In Unity, layers allow you to group objects together based on their purpose or type. By organizing your layers, you can easily find and select the objects you need, which can save a lot of time and reduce clutter in your project. For example, you might have one layer for characters, one for environment objects, and another for special effects.
- Use materials: Materials are used to add textures, colors, and other visual elements to your objects. By creating and applying materials to your objects, you can quickly change their appearance and give them a more realistic look. Unity has a wide range of built-in materials, as well as support for custom materials created in software like Photoshop and Substance Painter.
- Use animations: Animations are used to make your objects move, rotate, and scale over time. By creating animations for your characters and environment objects, you can add more depth and interactivity to your game or experience. Unity has a powerful animation system that allows you to create complex animations using keyframes and curves.
- Use lighting: Lighting is used to add depth and realism to your scenes by simulating the way light behaves in the real world. By setting up realistic lighting, you can make your objects look more believable and create a more immersive experience for the player. Unity has a wide range of lighting options, including point lights, directional lights, and area lights.

3. Troubleshooting Common Challenges
When working with 3D models in Unity, there are several common challenges that developers may encounter. Here are some solutions to help you overcome these challenges:
- Performance issues: If your game or experience is running slowly or crashing frequently, it’s likely because your 3D models are too complex or large. To fix this, you can try reducing the polygon count of your models, using LOD (level of detail) techniques to optimize performance, or using texture compression tools to reduce file size.
- Lighting issues: If your lighting is not working as expected, it could be because you are using the wrong type of light or because your objects are occluded by other objects in the scene.

