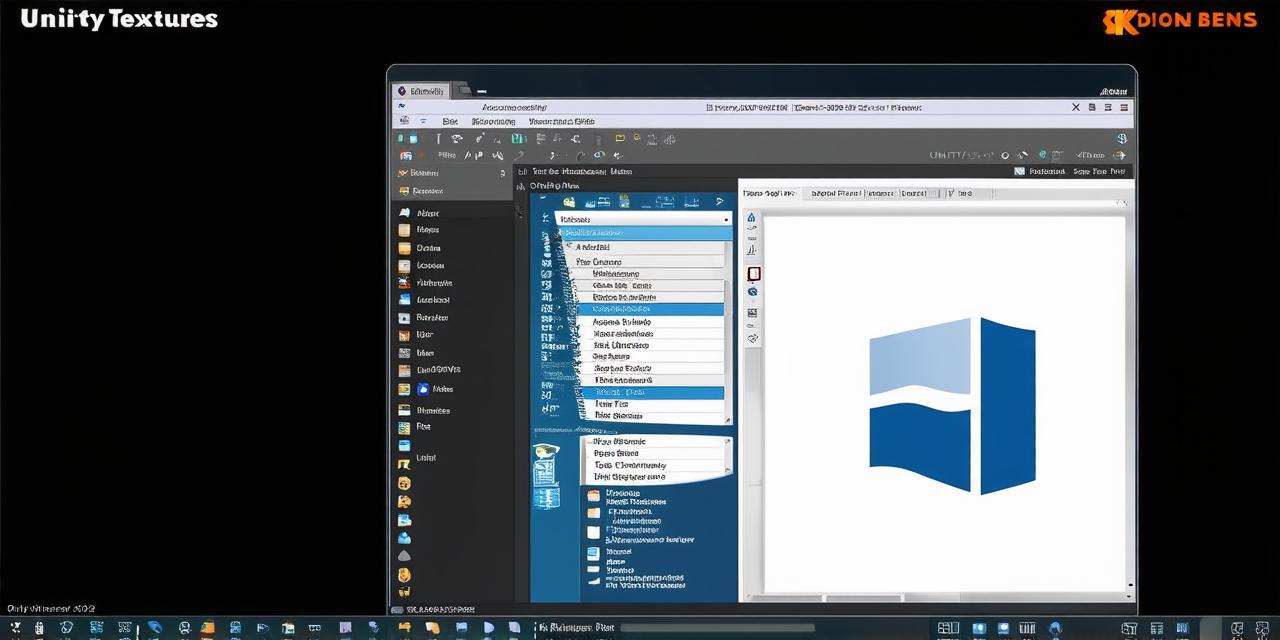
As an Unity developer, you know that creating and importing 3D models is a crucial part of building engaging and immersive games and applications. In this comprehensive guide, we’ll explore the various methods and tools you can use to import 3D models into Unity and optimize your workflow for maximum efficiency and creativity.
I. Introduction
Importing 3D models into Unity is a vital process that requires careful attention to detail and knowledge of best practices. With the right approach, you can create stunning visuals and interactive experiences that will captivate your audience and enhance your project’s overall impact. In this article, we’ll cover everything from choosing the right file format to optimizing your 3D models for real-time performance.
II. Choosing the Right File Format
Before you start importing 3D models into Unity, you need to choose the right file format. There are several popular formats, each with its strengths and weaknesses. The most common file formats used in Unity include:
- FBX (File Binary Exchange): This is a versatile format that supports animation, textures, and advanced features such as skeletal rigging and morphing.
- OBJ: A simple and widely-used format that is easy to export from most 3D modeling software.
- COLLADA: Similar to FBX, Collada also supports animation and advanced features, but it’s less commonly used than FBX.
- STL: A lightweight format that is ideal for simple geometry and basic textures.
When choosing a file format, consider the complexity of your 3D model, the level of detail required, and the performance demands of your project. For example, if you’re working on a real-time game with complex animations and advanced graphics, FBX or Collada would be the best choice. On the other hand, if you need to import simple geometries and basic textures quickly, STL may be the way to go.III. Importing 3D Models into Unity
Now that you’ve chosen your file format, it’s time to import your 3D model into Unity. There are several ways to do this, depending on the complexity of the model and the tools you have available. Here are some of the most common methods:
Manual Import
Manual import involves selecting the 3D file in the Assets folder of your project and dragging it into the Unity editor. This method is straightforward and works well for small, simple models with minimal textures and animations. However, it can be time-consuming and error-prone for larger, more complex models.
Using Packages or Plugins
There are several packages and plugins available that can automate the 3D model import process in Unity. These tools often include features such as automatic material assignment, texture mapping, and rigging. Some popular options include:
- Blender Importer: This is a free plugin for Blender that allows you to export your 3D models directly into Unity.
- FBX Converter: This is a standalone tool that can convert any 3D file format into FBX, making it compatible with Unity.
- iTween Importer: This is another free plugin for Blender that includes support for rigging and animation in Unity.
Using packages or plugins can save you time and reduce the likelihood of errors, but they may require additional setup and configuration.
Using Asset Store Imports
The Unity Asset Store offers a wide variety of pre-made 3D models that you can import directly into your project. These models often include advanced features such as animations, particle effects, and lighting, making them ideal for rapid prototyping and game development. However, they may not always meet your specific design requirements, and using them can be more expensive than creating your own models from scratch.
IV. Optimizing 3D Models for Real-Time Performance
Once you’ve imported your 3D model into Unity, the next step is to optimize it for real-time performance. This involves a range of techniques that can help reduce loading times, improve frame rates, and enhance the overall visual quality of your project. Here are some best practices to keep in mind:
Reduce Polygon Count
Unity’s rendering engine is optimized for real-time graphics, which means that it struggles with complex, high-poly models. To improve performance, try reducing the number of polygons in your model by using tools such as decimation or mesh optimization software. This can significantly reduce load times and improve frame rates, especially on lower-end hardware.
Optimize Textures and Lighting
Textures and lighting are critical components of any 3D scene. However, they can also be a major source of performance issues if not optimized properly. To avoid this, try using compressed textures where possible, and minimize the number of light sources in your

