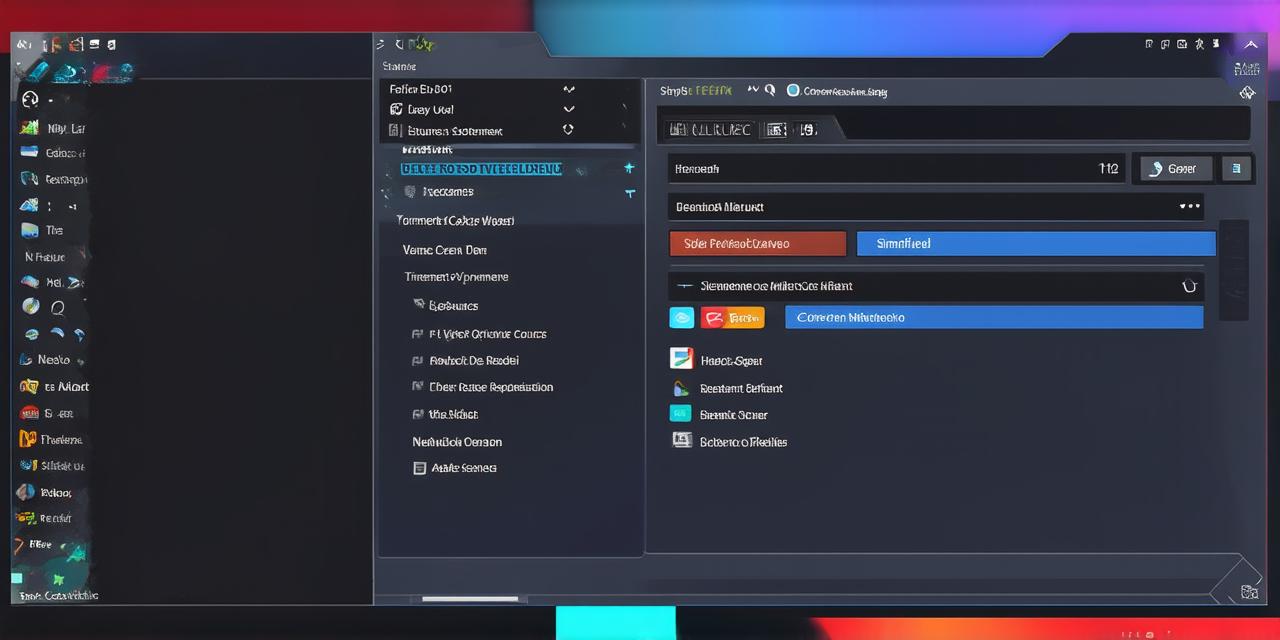
Unity is a powerful game engine that can be used for creating everything from simple games to complex interactive experiences. One of the key features of Unity is its ability to create menus, which are essential for guiding users through your application and providing them with important information. In this article, we will explore how to create a menu in Unity 3D, including tips and best practices for creating engaging and effective menus that enhance the user experience.
What is a Menu in Unity 3D?
A menu in Unity 3D is a graphical interface element that allows users to access different parts of your application. Menus are typically created using a combination of buttons, text labels, and images, and can be customized to suit the needs of your project. Menus can be used for a wide variety of purposes, including:
- Providing information about the application or game
- Allowing users to navigate through different levels or scenes
- Enabling users to access important settings or options
- Providing feedback on user actions or progress
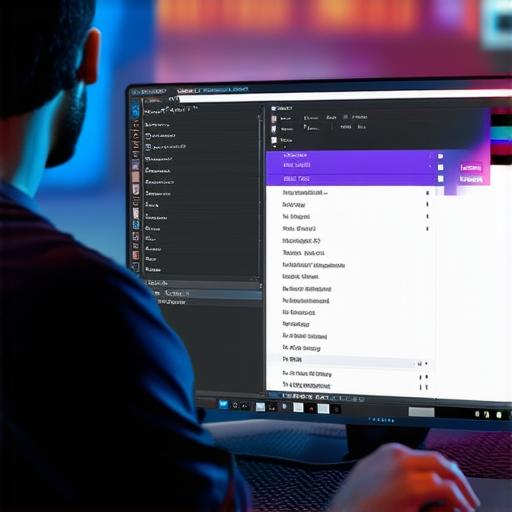
Creating a Menu in Unity 3D
- Create a new Scene in Unity and add a Canvas object to it. A Canvas is a graphical user interface (GUI) element that allows you to create menus and other UI elements in your application.
- Add a Rect Transform component to the Canvas object and set its size and position to suit your needs. This will be the container for your menu items.
- Create new GameObjects inside the Rect Transform and add Button or Image components to them. These will be the individual menu items that users can interact with.
- Add text labels or images to each button or image to provide information about what each item does.
- Assign scripts to each button or image to handle user interactions, such as clicking or tapping.
- Test your menu by running your application and interacting with the different menu items. Make any necessary adjustments to improve the user experience.
Tips for Creating an Effective Menu in Unity 3D
Now that you know how to create a basic menu in Unity 3D, let’s explore some tips and best practices for creating engaging and effective menus:
- Keep it simple: Don’t overwhelm users with too many menu items or options. Instead, focus on providing the most important information and actions that users need to access.
- Use clear and concise language: Make sure that all text labels and buttons are easy to understand and provide clear instructions for what users should do next.
- Use visual cues: Incorporate images or icons into your menu to make it more visually appealing and help users quickly identify different options.
- Follow design principles: Use color, typography, and layout to create a cohesive and professional-looking menu that enhances the overall user experience.
- Test and iterate: Continuously test your menu with real users and make adjustments as needed to improve its effectiveness and usability.
Real-Life Examples of Effective Menus in Unity 3D
To help illustrate these tips and best practices, let’s look at some real-life examples of effective menus in Unity 3D:
- The “Menu” button in the top-left corner of most games and applications is a classic example of an effective menu that provides users with quick access to important options like settings, help, and quit.
- The “Pause” button in games is another example of an effective menu item that allows users to quickly pause the game, adjust settings, or access other features without having to navigate through multiple menus.
- The “Options” menu in many applications provides users with a variety of customization options like sound settings, language selection, and display preferences, all of which can be accessed from a single location.
FAQs About Creating Menus in Unity 3D
Q: What is a Canvas object in Unity?
A: A Canvas object is a graphical user interface (GUI) element that allows you to create menus, buttons, and other UI elements in your application.
Q: How do I add text labels to my menu items in Unity?
A: To add text labels to your menu items, select the button or image game object in the Hierarchy view and add a Text component to it. Then, enter the text you want to display in the “Text” field.
Q: How do I create a pause button in Unity?
A: To create a pause button in Unity, follow these steps:
- Create a new GameObject and add a Button component to it.
- Add an Image component and set its source to a pause icon.
- Assign a script to the button that handles pausing the game when clicked.
Conclusion
Creating a menu in Unity 3D is a crucial part of developing engaging and effective applications. By following these tips and best practices, you can create menus that are easy to use, visually appealing, and provide users with the information and actions they need to access. With a little bit of practice and experimentation, you’ll be well on your way to creating menus that enhance the user experience and help your application stand out from the competition.

