
As a Unity developer, you know how important it is to create engaging and immersive experiences for your players. One way to do this is by using cameras to follow the player as they move through the game world. In this article, we will guide you through the process of configuring a camera to follow a player in Unity 3D, including tips and tricks for optimizing performance and creating a smooth experience for your players.
Why Follow the Player?
Following the player is an effective way to keep them engaged and immersed in the game world. It allows you to highlight important elements of the environment and guide their attention towards key gameplay mechanics. Additionally, it can create a sense of presence and connection between the player and the game world.
Choosing the Right Camera Type
Unity offers several different types of cameras, each with its own strengths and weaknesses. For following the player, we recommend using a third-person orthographic camera. This type of camera is particularly well-suited for 2D games and provides a consistent view of the game world from above.
Setting Up the Camera
Once you have chosen the right camera type, it’s time to set it up in your Unity project. Here are the steps:
- Create a new GameObject for the camera and add a Camera component to it.
- Set the camera’s aspect ratio to match the aspect ratio of your game world.
- Adjust the camera’s field of view to create the desired perspective on the game world.
- Set the camera’s position and rotation so that it follows the player as they move through the game world. This can be done using a script that calculates the player’s position and adjusts the camera accordingly.
- Test the camera to ensure that it is following the player smoothly and consistently.
Optimizing Performance
Following the player can put a strain on your computer’s hardware, particularly if you have a large game world with complex graphics. To optimize performance, we recommend using the following techniques:
- Reduce the number of draw calls by minimizing the number of objects that are visible in the game world.
- Use LOD (Level of Detail) to reduce the complexity of objects that are further away from the camera.
- Use occlusion culling to block out objects that are not visible to the player, reducing the number of draw calls.
- Optimize your code by removing unnecessary calculations and avoiding unnecessary object manipulations.
- Use a profiler to identify performance bottlenecks in your code and optimize them accordingly.
Creating a Smooth Experience
To create a smooth experience for your players, it’s important to consider the camera’s movement as they move through the game world. Here are some tips:
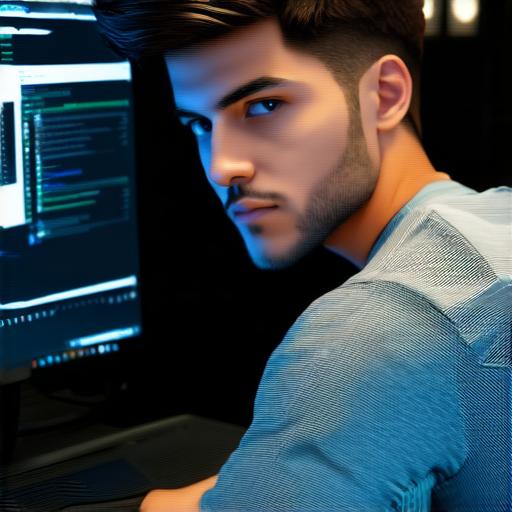
- Use smooth interpolation to transition between different camera positions smoothly.
- Adjust the camera’s speed and acceleration to match the player’s movement.
- Use a damping effect to prevent sudden camera movements that can be disorienting.
- Avoid sudden changes in field of view or aspect ratio that can be jarring for the player.
- Test your game thoroughly to ensure that the camera’s behavior is consistent and predictable throughout the game world.
Real-Life Examples
To illustrate how following the player can enhance a game, let’s look at two real-life examples:
- Portal 2: In this popular puzzle-platformer game, the camera follows the player as they navigate through a series of increasingly complex levels. This creates a sense of immersion and helps guide the player towards the objectives of each level.
- The Legend of Zelda: Breath of the Wild: In this open-world action-adventure game, the camera follows the player as they explore the vast game world. This allows players to take in the environment and appreciate the richly detailed environments.
Summary
Configuring a camera to follow the player in Unity 3D can be a powerful tool for creating engaging and immersive experiences for your players.

