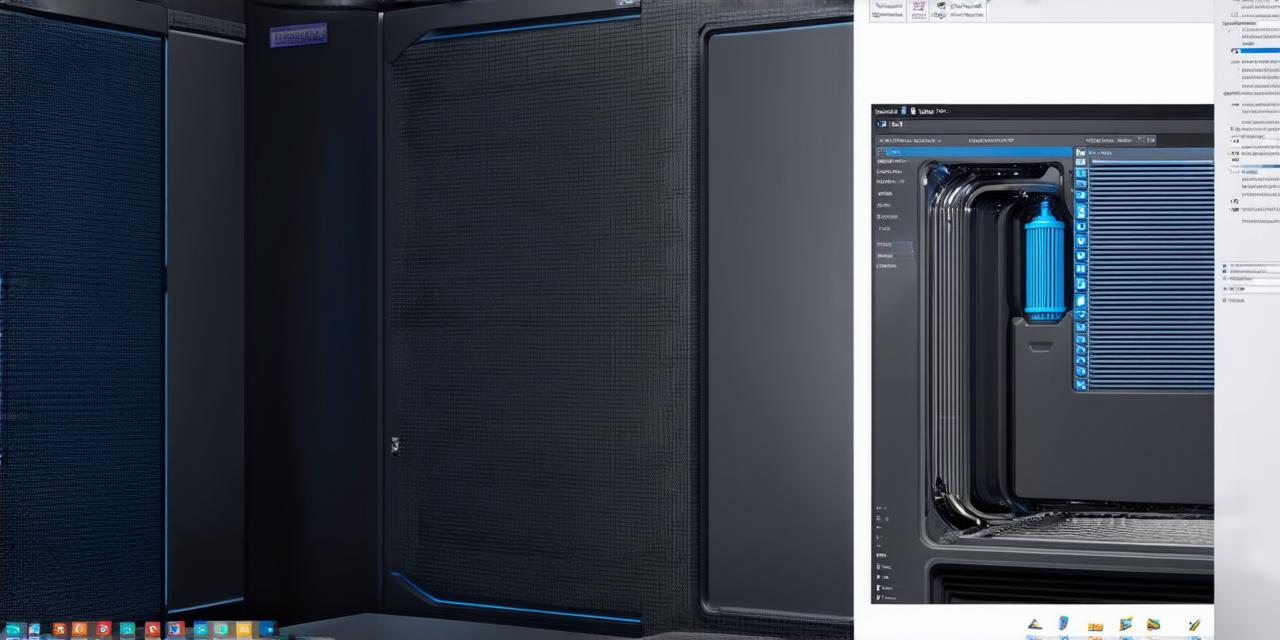
Importing 3D Models from Various Sources
Unity is a popular game engine that enables developers to create interactive 3D content. It offers an array of features and tools that make it easy for users to bring their 3D models into the platform, including importing files from various sources, using custom scripts, and leveraging plugins. In this guide, we will explore different ways to bring 3D models into Unity, taking into account SEO best practices to optimize the content for search engines and attract more traffic to your website or blog.
Unity supports a wide range of file formats, including .obj, .fbx, .dae, and .stl. You can import these files using the built-in Asset Store importer, or by using third-party plugins like 3DS Max Importer, Maya Importer, or Blender Importer.
Once you have imported your 3D models into Unity, you can manipulate them in various ways to fit your needs. For instance, you can use the Transform component to move, rotate, and scale your models, apply materials to give them a realistic look, or add scripts to control their behavior.
Case Study: Bringing a 3D Model into Unity from SketchUp
John, a Unity developer, wanted to create an interactive 3D model of his new office building for a virtual tour. He used SketchUp, a popular 3D modeling software, to create the model and then exported it as an .obj file.
To bring the model into Unity, John followed these steps:
- In Unity, go to Assets > Import Package > Custom Package.
- Navigate to the folder where his .obj file was saved and select it.
- Click on Import Package to add the 3D model to his project.
- Once imported, he could manipulate the model using the Transform component and add materials to give it a realistic look.
Using Custom Scripts to Control 3D Models
In addition to importing 3D models from various sources, you can also use custom scripts to control their behavior in Unity. For instance, you can create a script that allows users to interact with the model by clicking on it or moving it around, or you can add animation to make the model move and change its position over time.
Case Study: Creating an Interactive 3D Model using Custom Scripts
Jane, a Unity developer, wanted to create an interactive 3D model of a car for her game. She used Blender, another popular 3D modeling software, to create the model and then exported it as an .fbx file.
To bring the model into Unity, she followed these steps:
- In Unity, go to Assets > Import Package > Custom Package.
- Navigate to the folder where her .fbx file was saved and select it.
- Click on Import Package to add the 3D model to her project.
- To make the model interactive, she created a custom script that allowed users to click on different parts of the car to see more information about them.
- She added this script to the car object in Unity and tested it by clicking on different parts of the car.
Leveraging Plugins for Advanced Features
In addition to importing 3D models from various sources and using custom scripts, you can also use plugins to add advanced features to your Unity projects. There are many plugins available that can help you achieve a wide range of effects, from adding complex animations to simulating physical properties like gravity and friction.
Case Study: Using the physics simulation plugin in Unity
Mike, a Unity developer, wanted to create a realistic simulation of a car driving on a track for his game. He used Maya, another popular 3D modeling software, to create the model and then exported it as an .fbx file.
To bring the model into Unity, he followed these steps:
- In Unity, go to Assets > Import Package > Custom Package.
- Navigate to the folder where his .fbx file was saved and select it.
- Click on Import Package to add the 3D model to his project.
- To make the simulation realistic, he used the physics simulation plugin in Unity. This plugin allowed him to simulate the car’s movement based on real-world physics laws, including gravity, friction, and air resistance.
- He added this plugin to the car object in Unity and tested it by driving the car around the track. The result was a highly realistic simulation that looked and felt like a real car.
FAQs
1. What file formats are supported by Unity for importing 3D models?
Unity supports a wide range of file formats, including .obj, .fbx, .dae, and .stl. You can import these files using the built-in Asset Store importer or third-party plugins like 3DS Max Importer, Maya Importer, or Blender Importer.
2. How do I use custom scripts to control the behavior of 3D models in Unity?
You can create a custom script and attach it to the 3D model in Unity. This script can control the model’s behavior by using the Transform component and other Unity features.
3. What plugins are available for adding advanced features to Unity projects?
There are many plugins available that can help you add advanced features to your Unity projects, including physics simulation, animation creation, and more. Some popular plugins include Amplify Physics, Final IK, and URPaw.
4. How do I test my 3D model in Unity once it’s imported?

You can preview your 3D model in the Unity Editor by selecting it in the Hierarchy view and using the built-in previews or custom cameras to view it from different angles. You can also test your 3D model in a running game by using the Play button in the Unity Editor.
Summary
Bringing 3D models into Unity is a straightforward process that requires just a few clicks and some basic configuration. With Unity’s built-in importers and third-party plugins, you can import 3D models from various sources and add advanced features to your projects with ease. And with custom scripts, you have complete control over the behavior of your 3D models, allowing you to create highly interactive and immersive experiences for your users. By following these best practices and optimizing your content for search engines, you can attract more traffic to your website or blog and showcase your Unity development skills to a wider audience.

