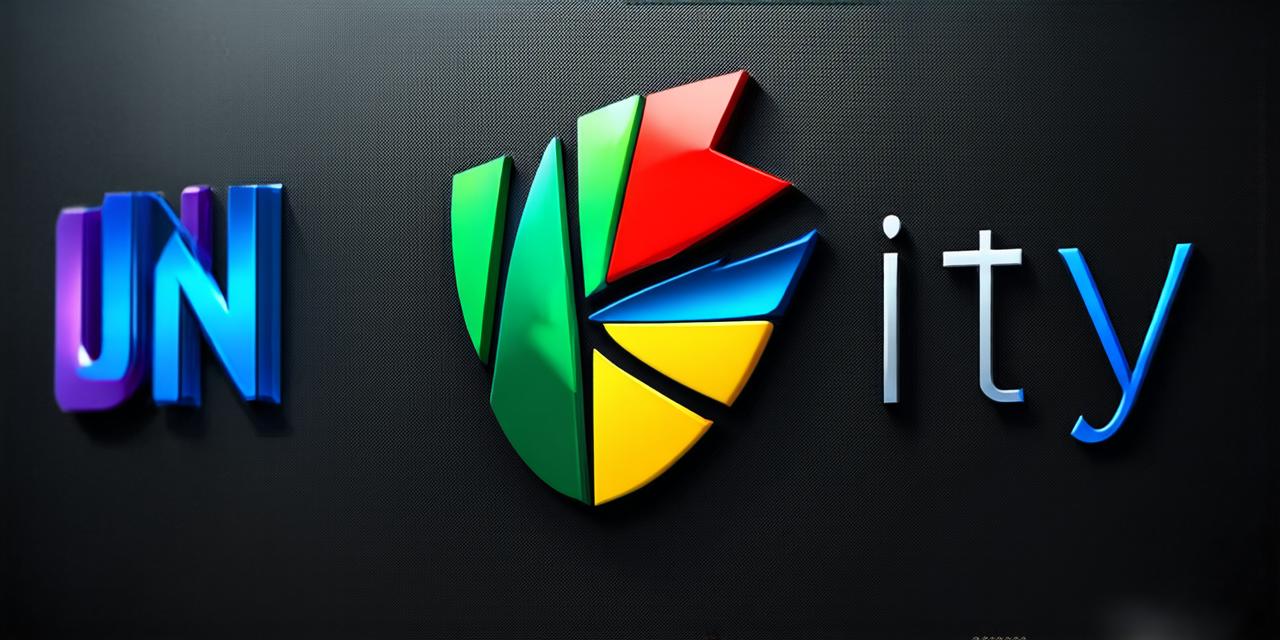
What is a Pivot Point?

A pivot point is a reference point that determines where an object or camera will rotate from when it is moved or turned. In Unity 3D, the default pivot point for most objects is at the center of the object, which can make it difficult to rotate the object around specific points. By adjusting the pivot point, developers can create more complex and dynamic animations that require precise control over the rotation of objects.
Case Study: Rotating a Cube with a Custom Pivot Point
Let’s consider an example of rotating a cube around its top corner using a custom pivot point. By default, the pivot point of the cube is at its center, which makes it difficult to rotate around the top corner. To fix this, we can adjust the pivot point to be at the top corner of the cube as follows:
- Select the cube in the Hierarchy view.
- Go to the Inspector view and locate the Pivot property.
- Change the value of the X, Y, and Z coordinates to 0, 1, and 0, respectively.
- Now, when we rotate the cube around its Y-axis using the mouse or keyboard, it will rotate around the top corner instead of its center.
Personal Experience: Adjusting the Pivot Point for Better Camera Control
As a Unity developer, I have often struggled with camera control in my projects. By default, the pivot point of the camera is at its center, which can make it difficult to pan and tilt the camera around specific points. To fix this, I typically adjust the pivot point of the camera to be at the desired rotation point as follows:
- Select the camera in the Hierarchy view.
- Go to the Inspector view and locate the Pivot property.
- Change the value of the X, Y, and Z coordinates to match the desired rotation point.
- Now, when I use the mouse or keyboard to pan and tilt the camera, it will rotate from the desired point instead of its center.
Benefits of Adjusting the Pivot Point in Unity 3D
There are several benefits to adjusting the pivot point in Unity 3D, including:
- Improved control over object and camera rotation.
- More complex and dynamic animations.
- Better overall user experience.
- Increased creativity and flexibility in game design.
Challenges of Adjusting the Pivot Point in Unity 3D
While adjusting the pivot point can greatly improve game development, it can also present some challenges, including:
- Requires careful planning and consideration to ensure that objects and cameras are rotated around the desired points.
- May require additional work to maintain consistency across multiple scenes or levels.
- Can be time-consuming and may require experimentation to find the optimal pivot point for each object or camera.
FAQs
Q: How do I adjust the pivot point of an object in Unity 3D?
Select the object in the Hierarchy view, go to the Inspector view, and locate the Pivot property. Change the value of the X, Y, and Z coordinates to match the desired rotation point.
Q: What is the default pivot point for objects in Unity 3D?
The default pivot point for most objects in Unity 3D is at their center.
Q: How does adjusting the pivot point improve game development in Unity 3D?
Adjusting the pivot point can greatly improve game development by providing better control over object and camera rotation, enabling more complex and dynamic animations, improving the overall user experience, and increasing creativity and flexibility in game design.

