
Creating immersive and realistic environments is essential for developing engaging games and applications in Unity 3D. One of the key elements that can enhance the visual experience is adding a skybox to your scene.
What is a Skybox?
A skybox is a flat 2D image that represents the sky or atmosphere of a 3D environment. It’s usually placed on the horizon and covers all the areas above and below it, giving the impression of an infinite sky. Skyboxes are commonly used in game development to create a sense of depth, perspective, and realism.
Prerequisites
Before diving into the steps, make sure you have Unity 3D installed on your computer. You can download it from the official website: https://unity.com/download. Additionally, you should have a basic understanding of Unity scripting and be familiar with C or JavaScript programming language. If not, you can refer to Unity’s documentation for beginners: https://learn.unity.com/
Steps to Add a Skybox in Unity 3D
Step 1: Create a New Scene
Open Unity and create a new scene by clicking on the “New” menu and selecting “Scene.” Give your scene a name, such as “My Skybox Scene,” and choose a template. For this tutorial, we will use the “3D Objects” template.
Step 2: Import the Skybox Image
Once you have created a new scene, import the skybox image by going to the “Assets” menu and selecting “Import Package.” Navigate to the folder containing your skybox image and select it. Click on the “Import” button.
Step 3: Add the Skybox to the Scene
In the Hierarchy view, right-click and select “GameObject” > “2D Object” > “Skybox.” This will add a new skybox object to your scene. You can move it to any location in the scene by selecting it and dragging it with your mouse.
Step 4: Configure the Skybox
To configure the skybox, go to the Inspector view and expand the “Skybox” component. Here you can set the skybox image as the texture by dragging and dropping it from the Project view into the “Texture” field. You can also adjust the size of the skybox by changing the values of “Aspect Ratio” and “Size.”
Step 5: Apply Material to the Skybox
To apply a material to the skybox, go to the Project view and create a new material by right-clicking and selecting “Create” > “Material.” Name it “Skybox Material” and drag and drop it onto the skybox object in the Hierarchy view. In the Inspector view, expand the “Material” component and select the “Skybox Material” you just created.
Step 6: Add Lighting to the Scene
To create a realistic atmosphere, add lighting to your scene. Go to the Lighting menu and select “Lighting Setup” > “Universal Rendering Pipeline.” This will enable the use of advanced lighting features such as global illumination and HDR rendering. You can also add directional lights, point lights, and other types of lights to enhance the visual quality of your scene.
Step 7: Adjust Camera Settings
Finally, adjust the camera settings to create an immersive experience. Go to the Camera menu and select “Camera” > “Main Camera.” In the Inspector view, expand the “Camera” component and adjust the field of view, aspect ratio, and near and far clipping planes to your desired values. You can also add a camera controller to enable user interaction with the scene.
FAQs
Q: How do I change the skybox texture?
A: To change the skybox texture, go to the Inspector view, expand the “Skybox” component, and drag and drop the new texture into the “Texture” field.
Q: Why is my skybox not rendering properly?
A: Check if the skybox object is visible in the Hierarchy view and if it has a material assigned to it. Also, ensure that the lighting setup is correct and that there are no conflicts with other objects in the scene.
Q: How do I create a custom skybox texture?
A: You can create a custom skybox texture by using an image editing software such as Photoshop or GIMP. Export the image as a 2D texture and import it into Unity following the steps outlined in this tutorial.
Q: Can I use multiple skyboxes in a scene?
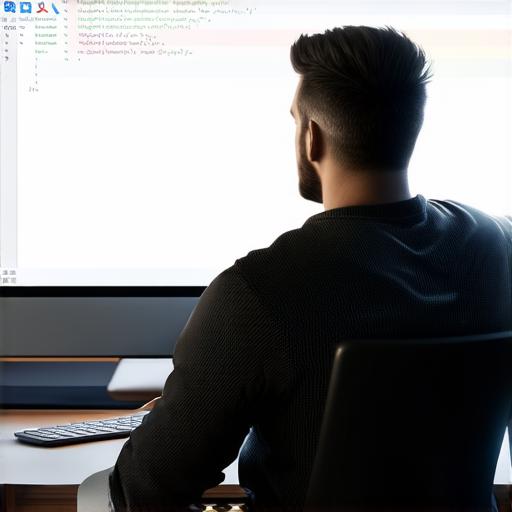
A: Yes, you can use multiple skyboxes in a scene to create different environments such as day and night scenes or different weather conditions. To do this, you need to import separate skybox textures and configure them independently.
Conclusion
Adding a skybox to your Unity 3D scene is an easy and effective way to enhance the visual experience of your game or application. By following the steps outlined in this tutorial, you can create a realistic and immersive environment that will engage your audience. Don’t forget to experiment with different lighting settings and camera angles to create unique and memorable experiences.

